Our daily lives are overloaded with information. According to numerous studies, the amount of digital data doubles every two years or even faster. Just a couple of decades ago, a student’s key skills included focusing on a book, effective note-taking, and memorizing information. Nowadays, the most essential skill is the ability to quickly locate and filter credible sources amidst the overwhelming flow of materials.
This article contains Google search tips for students designed to make their lives easier. Here, we break down Google tips and tricks for finding relevant texts and images, as well as Google Scholar search tips for browsing academic publications. Some of these Google search tips for students will be obvious to experienced users, but others will serve as revelations.
🔍 8 Google Search Tips to Help You Get Better Results
Most people pay little attention to how they formulate their Google search requests. But these phrases define how precise and appropriate the results will be. Below you’ll find eight simple but helpful Google search tips to accelerate your search for information.
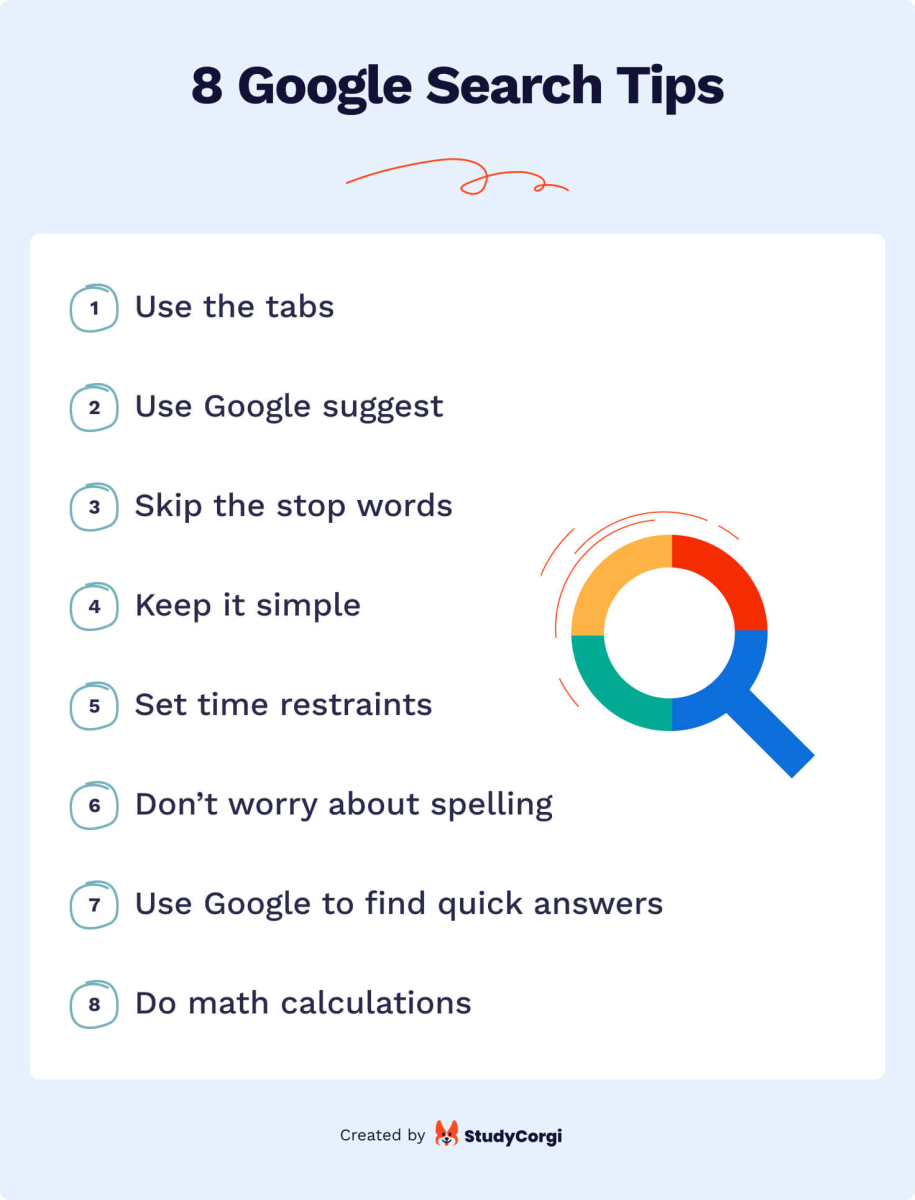
1. Use the Tabs
Right under the search bar, there’s a line with tabs: Image, Video, News, Maps, and More. Most people know how to use them. But if you are still trying to find specific information or multimedia results in the standard search results, try pressing on the tabs.
2. Use Google Suggest
If you’ve used the Google search engine at least once, you know how “Autocomplete” or “Google Suggest” function. Enter the first keyword, and the system will provide you with the most popular search variants related to your inquiry. If you have already browsed the web for the same keyword, your past request will be the first to appear. It will have a clock pictogram to the left.
3. Skip the Stop Words
Stop words are little words that search engines tend to ignore. You can also skip them while entering your inquiry.
Here are some stop words: a, the, again, about, but, have, in, should, there, then, etc. There is also an extensive list of Google stop words for several languages.
Note that this rule does not apply to such word combinations as “The Matrix” (a movie) or “The Forest” (a computer game).
4. Keep It Simple
This rule of thumb states that you should start with a broad but clear inquiry. If the results don’t show what you need, specify your request.
- First try: research paper;
- Second try: write a research paper;
- Third try: how to write a research paper.
By doing so, you will find fewer but more targeted websites.
Enter the necessary words in quotation marks if you need to find a text containing a quote or a specific phrase. Exact Phrase is one of Google’s search operators. You will find more information in the respective section below.
5. Don’t Worry About Spelling
Google understands the intent behind your search immediately.
Even if your search contains typos, the search engine will understand your request.
If you need to check the spelling of an obscure word, type it into the Google search bar as best you can. The first search results will suggest the proper spelling.
6. Set Time Restraints
Are you looking for the most recent references or the latest news on a given subject? Click the “Tools” button under the magnifying lens icon and select the appropriate period. The results will show only the publications that appeared within the specified time. By the way, this instrument is exceptionally efficient for research purposes. For example, when your bibliography list needs to include publications that are less than five years old, indicate the starting year appropriately.
7. Use Google to Find Quick Answers
There’s no need to open any links to get a brief answer. Google is very smart. It will answer almost any question. Formulate your request as a question and browse the suggested snippets. You will also find similar user requests with answers.
8. Do Math Calculations
You can do math calculations directly in the search bar.
For example, you can type “divide 100 by 20” or “cos 60,” and a calculator will appear.
You don’t have to press Enter for some standard search requests, as they will pop up in the suggestions. As a bonus, you can check your graph function in Google. Type the formula (e.g., y = 2x-1), and enjoy the result.
🕵 12 Google Search Operators
Google search operators are specific symbols or words added to your search query. They help the search engine focus on particular keywords and exclude others.
For example: AND, OR, quotation marks, @, $.
This section explores the basic and advanced Google search operators to help you find the information you’re looking for even faster.
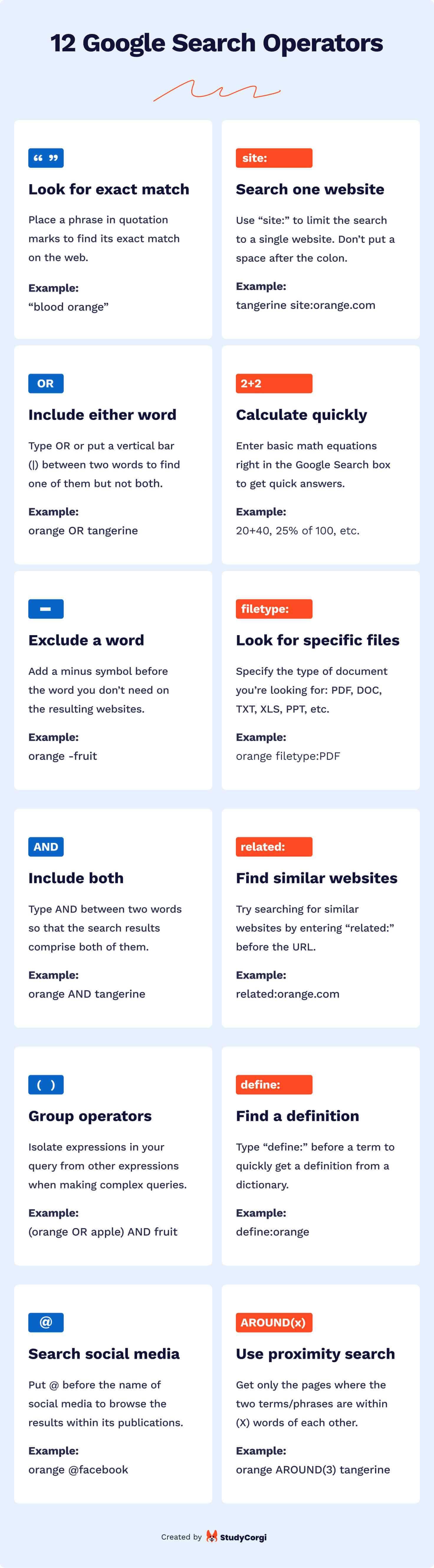
6 Basic Operators
6 Advanced Operators
🖼️ Google Image Search: 3 Tips & Tricks
If you are looking for images only, here are some helpful tips and tricks. The advice below will work once you have opened the Image tab in Google search.
1. Make the Most of Image Search Tools
You can look through the available instruments by clicking the “Tools” button under the search bar. Here are the options:
- Size lets you select the required image size out of four variants: Any, Large, Medium, or Icon.
- Color allows you to browse black-and-white or transparent images. You can also filter them by color.
- Type lets you select image types (Clip Art, Line Drawing, or GIF).
- Time tool enables the search for images uploaded within a specified period.
- Usage rights tool allows you to opt out of the pictures that are not freely available.
- Clear deletes all the above tool settings once you don’t need them.
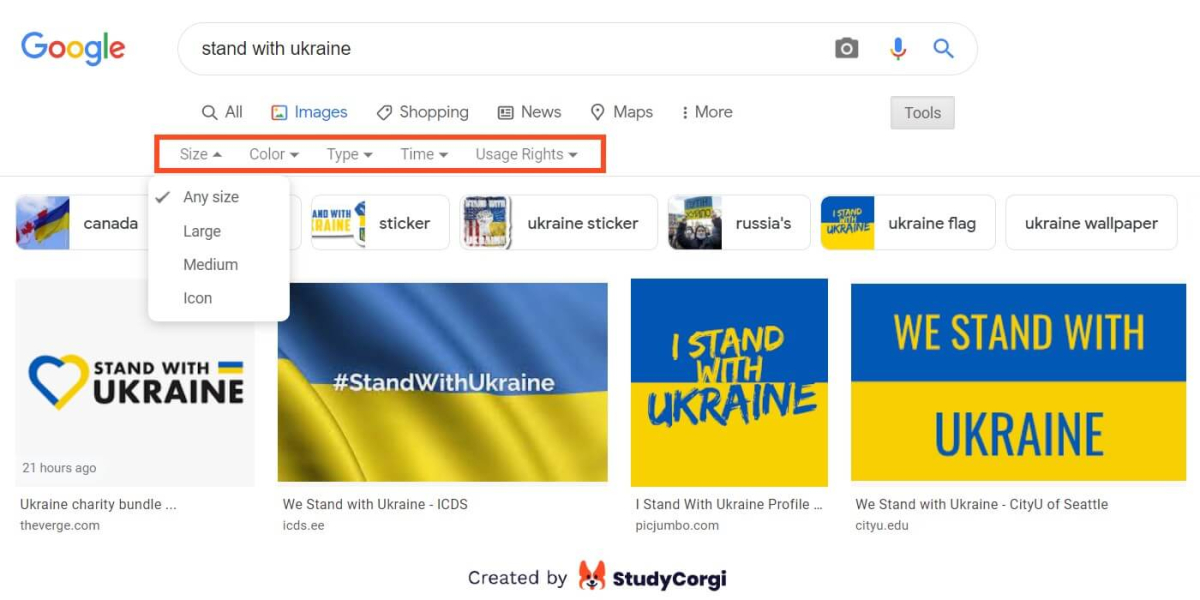
2. Try Reverse Image Search
As a rule, people search images in google through a simple text query. But did you know you can use an image to find similar pictures online? This technique is called “reverse image search.”
To use reverse image search, click the Camera icon in the search bar of the Google Images tab. Then, upload the reference picture from your computer or paste an image URL. You can also drag and drop an image directly into the search bar.
You can browse all sizes or a specific size category for a smaller copy. The results will provide you with visually similar pictures. Follow the links to the web pages that include matching pictures to get more information. This is an instrumental tool for the times when you have a photo of a plant or monument and would like to know its name or location.
3. Don’t Forget About Advanced Search Operators
Advanced operators work for images, too. For example, enter “site:” to look for pictures published only on a specific site.
The excluded words operator will help you avoid unrelated material. Type bat-baseball if you need a bat photo (an animal, not a wooden tool).
Many of us forget the correct formulation of advanced search operators. There is another way of using them. While on the Google Images results page, click Settings > Advanced Search. You’ll access the same commands through text boxes.
In addition, the image size box offers a broader selection of options, which are no longer available on the Tools bar of the Google Images tab.
🎓 3 Tips to Use Google Scholar
If one of your assignment instructions was “not to use Google,” there is good news. Google Scholar searches through academic publications. In effect, it is the same as if you went to a college library.
Google Scholar is a search engine that browses only scholarly literature.
Many search results (though not all) contain links to full text in publicly available library databases. Google Scholar is a convenient place to start your research. Below you’ll find several tips on using this search engine productively.
1. Look for recent publications only
By default, the search results are sorted by relevance, regardless of publication year. Most schools and colleges require students to include only the latest resources in their bibliography. You can find the newest materials by doing the following:
- Click “Since Year” to search only recent papers. They will still be sorted by relevance;
- Click “Sort by date”;
- Click the envelope icon to receive email updates with new results.
2. Find Full-text Documents
This is the most valuable feature of Google Scholar. Unfortunately, the majority of articles will only contain abstracts. These are not enough to reference the entire document with the citation page number. Here’s what you can try:
- Click on the library link, e.g., “FindIt@Yale”, to the right of the publication;
- Click the [PDF] link to the right of the publication;
- Click “All versions” under the publication and look through the alternative sources of the same article;
- Click “Cited by” or “Related articles” under the publication to browse similar articles.
- Ask your school library about the possibility of accessing their subscriptions to online resources. You may need to use an on-campus computer or install a library proxy.
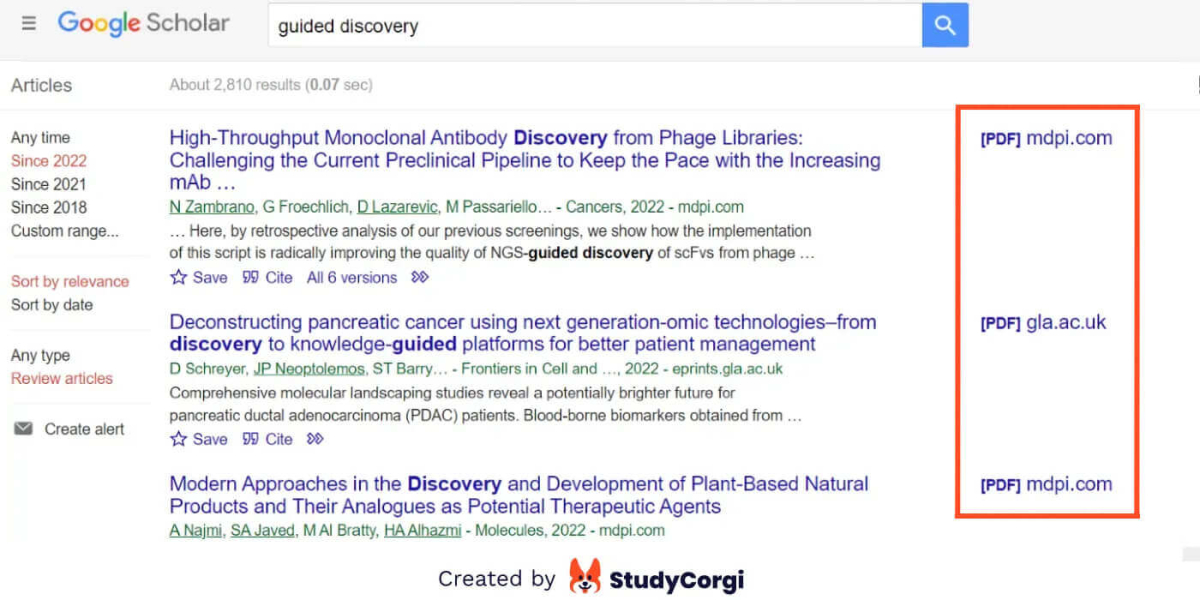
3. Try Other Options
- If you fail to find anything that matches your needs, check the subject terminology on Wikipedia. You may be using the wrong keywords.
- If you obtain results that are too narrow or too specialized, check their Bibliographies. Referenced literature is usually more general.
- On the other hand, if the results are too general, click “Cited by.” Newer publications can be more specialized.
🐣 4 Extra Tips & Easter Eggs
Search for Historical Newspaper Articles
If your research project requires referencing historical articles, go to news.google.com/newspapers and search for your keyword. Don’t forget about Google search operators, as they can narrow down your results and quicken the process.
Identify a Restaurant’s Busy Times
If you’ve decided to celebrate a birthday party at a restaurant or café but are unsure about its opening hours, try searching the location’s name in Google. To the right of the search results, you will find everything you need to know about the restaurant. The data includes its operating hours, peak hours, and even telephone numbers (if available).
Play Atari Breakout
Type “Atari Breakout” in a Google search bar, press “I’m feeling lucky”, and enjoy! Everyone who feels nostalgic for old computer games will appreciate this video game. Use the mouse or arrow keys to navigate the paddle and destroy all the images.
Flip a Coin
We often struggle with a decision until it becomes too late for either option. How many times have you hesitated between watching two movies and finally decided against either one? This simple trick can help you decide when both options are equally acceptable. Don’t forget to appoint heads and tails. Then type “flip a coin” in the Google search bar, press Enter, and follow the instructions.
Google has been the most visited website in the whole world during recent years. Over the last decade, it has become even more innovative and convenient. We hope you have learned something new from this article and that your web browsing will become much more efficient. If you have any other valuable strategies for using this search engine, please share them with other readers below.
