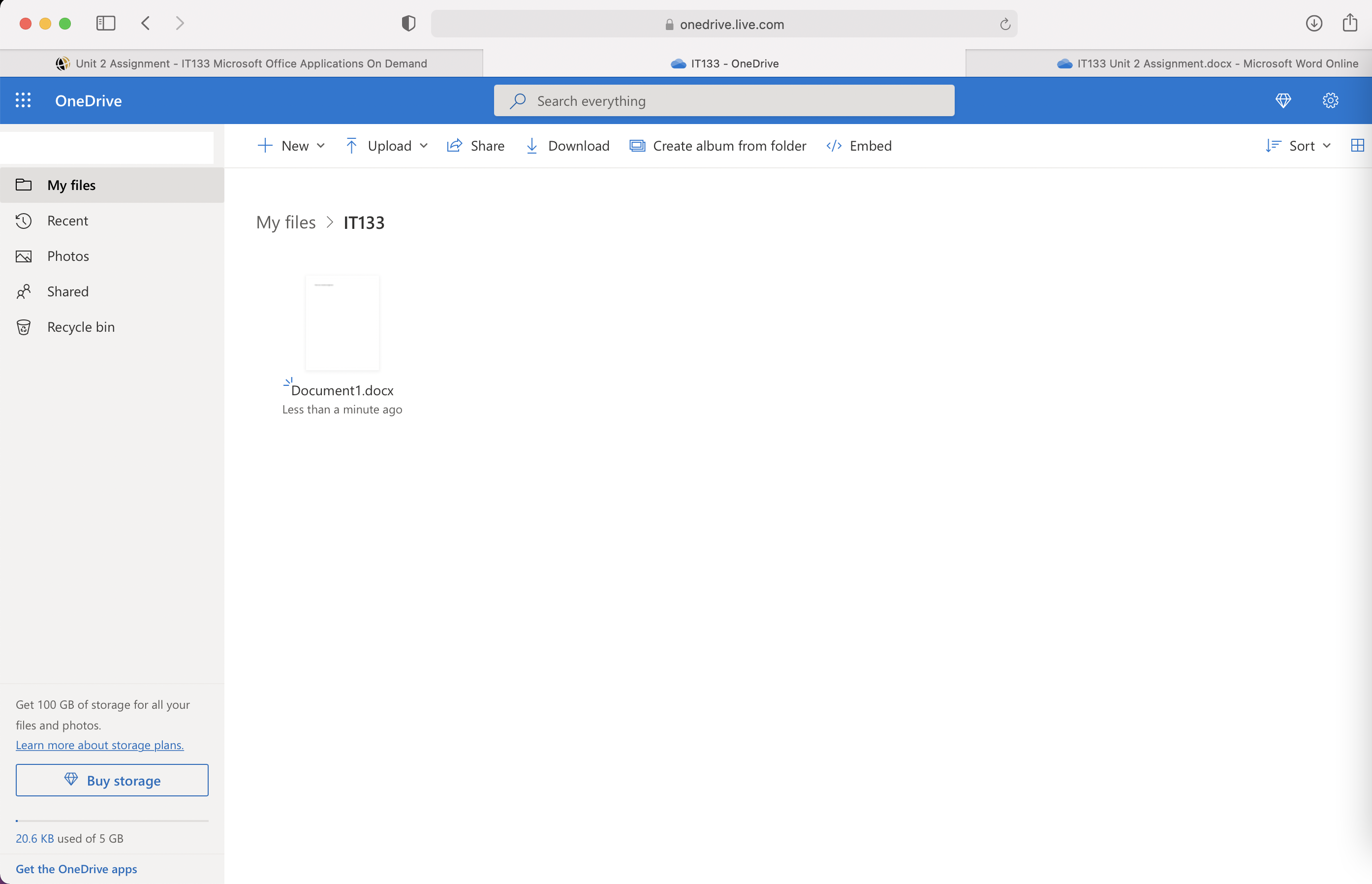
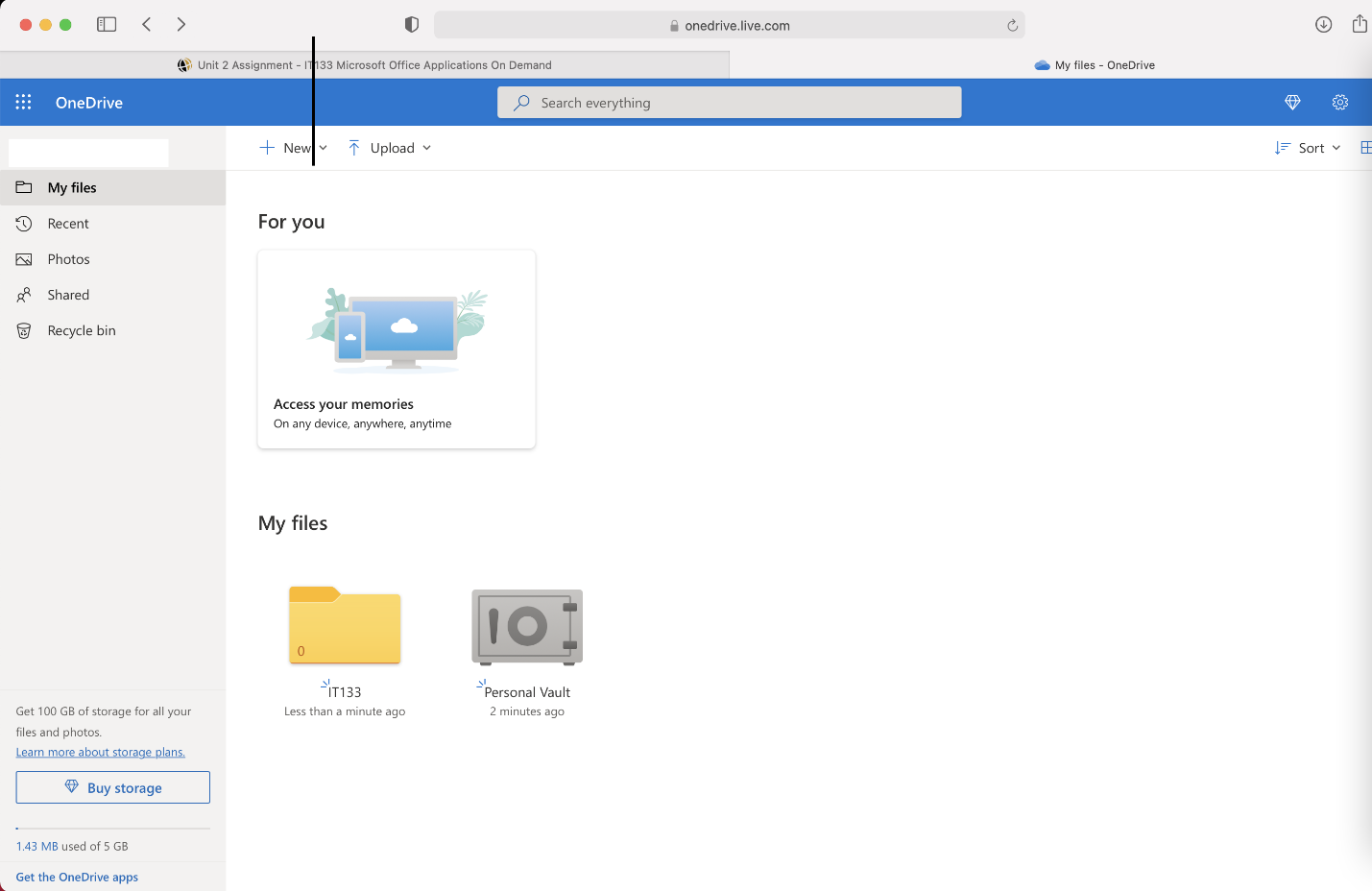
Installing
After I installed OneDrive for Windows, a copy of the installed version was downloaded to my computer and saved in a separate OneDrive folder, later synchronized with the cloud version. After installing the OneDrive for Windows desktop app on my computer, it appears on the OneDrive website in the left pane under Computers. This way, I got access to files and folders on the computer that have not yet been added and saved in the OneDrive folder. The vault lets one create, edit, or delete files and folders directly on the OneDrive site, which will also appear in the local OneDrive folder (Store your sensitive files). I also found out that changes I make on one device are automatically made to other devices with an app installed that has access to my storage.
Registration
Using OneDrive, I can sync files across multiple devices, such as my phone and laptop, and between a computer and the cloud, so I can access files any way I like. I can work with synchronized files right in File Explorer, including offline. Any changes made will be synced as soon as OneDrive is online (Store your sensitive files). I have to register and create a personal account to enjoy the above benefits.
Since I did not have a school account connected to OneDrive, I used the instructions given to us to install and create a personal account. To do this, I needed to go to the site onedrive.live.com to register under the training mail. Since my computer immediately opened the installed application and the program started automatically, I entered my newly created school account and clicked the Sign-in button.
Add Files or Folders to OneDrive
One can store over 300 files on OneDrive and sort and organize them into folders. After I finished installing and registering with OneDrive, I signed into my account to try and create a folder and file. OneDrive is very clear and easy to use: the ‘Create’ button stands out from the others, so it does not cause any problems. By clicking on this button, a suggestion appears to create various types of files, such as Word Document or PowerPoint Presentation; it is possible to create a separate folder as well. After naming a folder called IT133, I opened it and created a Word Document in the same way. To add external files from a computer, drag them to the desired folder or click the Upload button and select what a person wants to upload.
Security Issues
OneDrive, unfortunately, in addition to many advantages, has several disadvantages, mainly related to security issues. For example, sharing can become a threat to the distribution of personal information if it is contained in a vault. Furthermore, since I created a school account, the organization’s website administrators can manage what is in the OneDrive library. In addition, there may be a copyright or cheating issue when syncing with other students occurs. However, users themselves can control their cloud security; for this purpose, for example, version history or passwords are available.
Sharing
To share folders within an organization, one can create a share that includes all group members. I can share a file with another student, such as for a shared project (Free cloud storage). It will help build mutual assistance, as well as track what part of the project is completed. If there is no need to provide additional access, it is possible to share a folder or file as a link. By giving the teacher access to the study folder, there is no need to hand over the work personally. That, firstly, will increase the time to complete the task, which can also have a positive effect on the quality of training. Moreover, the teacher can create a shared folder for the course to share various materials there.
References
Free cloud storage for photos and files – Microsoft OneDrive. Free Cloud Storage for Photos and Files – Microsoft OneDrive. (n.d.). Web.
Store your sensitive files in personal vault. Microsoft Support. (n.d.). Web.