One of the main tasks during the educational process is word processing, which includes developed skills for writing research papers, lab reports, and other assignments. Modern digital technologies significantly optimize the writing process by offering the student virtual applications and OneDrive cloud storage. OneDrive belongs to Microsoft’s MS Office family, so it has the same features and capabilities as the pre-installed MS Office applications on your computer (Microsoft, 2019). As part of this assignment, I needed to become familiar with the initial features of OneDrive in the context of logging, creating folders, and text files. This reflective analysis focused on critically examining personal experiences with OneDrive.
The first step required me to install MS Office 365 on my personal computer, but this step has been done before. Specifically, I actively use MS Word and MS Excel applications for my personal tasks, including keeping track of finances and writing notes. In other words, I skipped the first step of this work because I already had MS Office 365 pre-installed. The second step was to link my apps to OneDrive, a digital cloud storage service. To do this, I followed the link provided in the instructions and logged into my account using my personal username and password. Since my computer remembers the login data, I did not have to remember the login and password; they were offered to me automatically, which was very convenient and saved time. This is how I created my account and logged into OneDrive for the first time.
I found OneDrive to be quite an attractive website from a visual point of view, with minimal clutter but with advanced functionality. Since I tried to use a dark theme everywhere, the first thing I tried was to find a toggle button in OneDrive. I spent about three minutes on it, but unfortunately, I was never able to find an option to enable the non-light theme. In the years of virtual app personalization, I found this to be a notable omission of OneDrive, although the flaw is not as significant. Creating a new folder in OneDrive was not difficult: to do so, I clicked on the blue highlighted “+ New” button, whereupon a drop-down menu immediately prompted me to create a folder. I named it IT133, as instructed, and then opened an empty folder to follow similar procedures to create a text document called “IT133 Installing Office and Activating OneDrive Assignment” inside it. Figures 1 and 2 below show final screenshots of the folder and this text document, which I can open and edit as if it were a regular MS Word file if I wish.
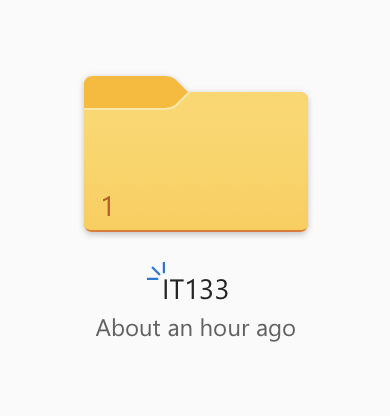
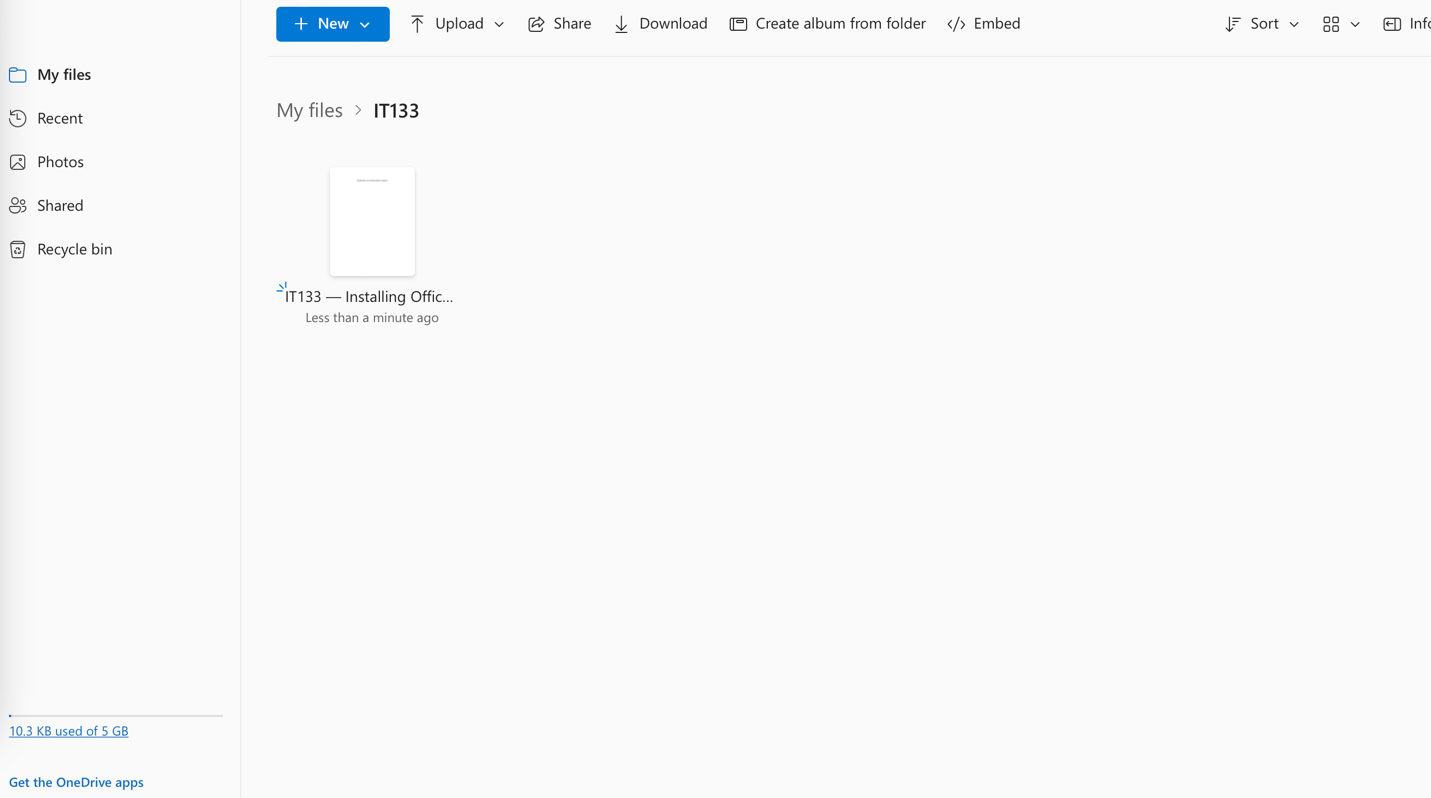
Obviously, the critical difference between OneDrive and the pre-installed MS Office 365 apps on my computer is the ability to use them remotely. Put another way, if I forget to take my laptop with me, I can always connect to my files using OneDrive. It works the same way if my computer happens to be broken or completely drained and I urgently need access to a particular file. OneDrive is the right solution in this case because I can log into my account from any device and gain immediate access to documents and files. I find this particularly useful in academic cases where I need to present my materials to an instructor or give a presentation when I cannot use a personal computer. However, a similar scenario does not necessarily have to do with the dysfunctionality of the laptop as the primary word processing device – I can use my phone with OneDrive to give a cursory presentation of my files to an instructor or potential business partner, which saves much time.
The second benefit of OneDrive for me becomes the free 5GB that Microsoft gives me to use. When I am faced with the need to create and store a large number of files of varying sizes, having free cloud storage is a definite advantage for me. If I only use OneDrive for text documents, I will be able to store a large number of them in the cloud because the average size of my text files is small. I will also be able to purchase an additional paid subscription to expand the amount of storage if I wish.
OneDrive also provides cloud document sharing options, which makes it easier for users to interact with each other. First, the folders and files I upload can be shared with another user via a generated link. Figure 3 shows a screenshot for this action, not only can I create an active link to invite, but I can also configure access levels for my files. Second, if I do not want to share a file link, I can directly type another user’s email address into the active field in Figure 3. This can be handy when I am sharing materials with professors and instructors with whom we do not have an active messenger chat. Third, in the most insecure way, I can give my login information to another user so they can log into my account and manage files. Finally, when I create a link to share files, I can customize access times and set a password, which significantly increases the security of my documents.
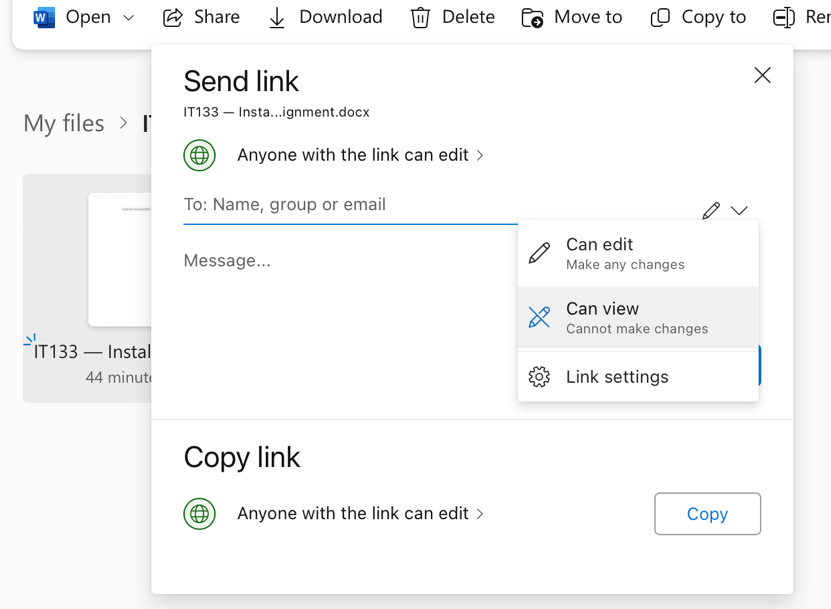
This way, when I share files with other users over cloud computing technology, they get access to specific documents in my storage. Interactions with them can be set to read/view only or edit, depending on whether I want users to make changes to my files. It is not unlikely that the link I send to a user could be compromised, so setting a password to log in or a time limit on the link could be a valuable addition to improve the security of collaboration with other users.
Meanwhile, the advent of cloud storage poses cybersecurity threats to me. Files uploaded to the cloud could be compromised by fraudsters, in which case my files would be stolen — for academic work, this may not be such a severe threat, but if I choose to store important personal files in OneDrive, it will prove to be a significant omission. Another threat is the problem of my account’s anonymity: the files I upload to OneDrive can be turned over to the government at the request of law enforcement (OW, 2019). While this is aimed at national security, I do not really want the government to have access to my personal data.
References
IT133 — Installing Office and Activating OneDrive Assignment. (2022). OneDrive. Web.
Microsoft. (2021). What is OneDrive for work or school? Microsoft Support. Web.
OW. (2019). How the US government accesses your OneDrive and Outlook info with NSL. Office Watch. Web.